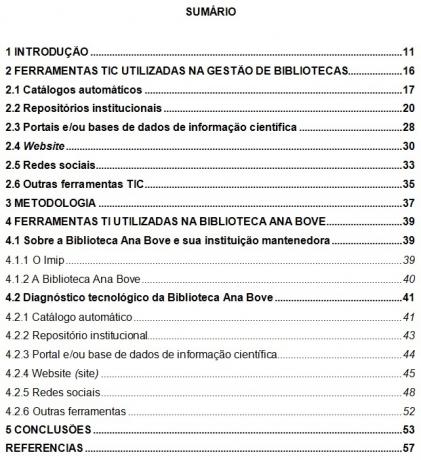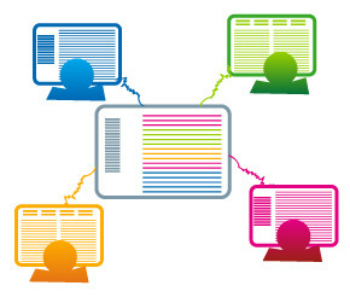Също наричан индекс, резюмето се състои от списък, съдържащ номерата на страниците, където са регистрирани темите, обхванати в дадено произведение. Този списък е задължителен елемент във всички академични и курсови документи.
О Всичко е от значение подготви този текст, за да ви помогне да направите обобщение в съответствие с правилата на ABNT (Бразилска асоциация на техническите стандарти). Тук също ще можете да се консултирате с шаблон и примерно резюме и да научите как да направите резюме в Word.
Шаблон за резюме на ABNT
Стандартът ABNT, който определя как да се създаде обобщение, е NBR 6027 (Информация и документация - Резюме - Презентация).
Този стандарт определя информацията, която трябва да бъде включена в резюмето и как трябва да бъде форматиран.
О Всичко е от значение изготви обобщен шаблон и изброи форматирането, препоръчано от ABNT.
форматиране на текст:
- Подравняване: центрирано (заглавие на страницата); вляво (списък)
- Шрифт: Times New Roman или Arial
- Водещ: 1.5
- Символи: главни букви (в заглавия); главна буква в началната буква (субтитри и раздели на субтитри)
- Акцент: получер (в заглавия и субтитри)
- Размер на шрифта: 12

Важно
- Ако произведението е подразделено на два или повече тома, резюмето трябва да се повтори във всички тях.
- Резюмето трябва да е последният предтекстов елемент, тоест трябва да дойде непосредствено преди първата глава на произведението.
- Предтекстовите елементи (корица, титулен лист, лист за одобрение, посвещение, резюме, списъци с таблици, фигури и съкращения) не трябва да се регистрират в резюмето.
- Празни интервали между последната дума на заглавие / подзаглавие / раздел и обозначението на номера на страницата трябва да се попълват с точки.
Обобщен пример
Вижте пример за готово резюме по-долу и вижте как е подредена информацията в резюме, което следва стандартите на ABNT.
Как да направя обобщение в Word
Проверете стъпка по стъпка по-долу и вижте как да направите обобщение (стандарти ABNT) в Word.
1. Създаване на стилове
Първата стъпка е да се създадат стилове за различната представена информация. За целта отворете работния си файл, щракнете върху раздела „НАЧАЛНА СТРАНИЦА“ на Word, отидете на „Стил“ и щракнете върху алтернативата, която сте избрали за определен елемент в резюмето.
В примера по-долу сме избрали „Заглавие 1“ като стил на заглавието на главата. За да форматирате, просто щракнете върху „Промяна ...“

2. Форматиране на стил
Като щракнете върху „Промяна ...“, ще имате достъп до прозорец, където можете да конфигурирате форматирането, свързано с типа шрифт, размера на шрифта, водещия и т.н.
Тази процедура трябва да се повтори за всички елементи в резюмето. Можете да изберете например да извикате основното заглавие (заглавие на глава) Заглавие 1, подзаглавието на Дял 2 и разделите в субтитрите на Заглавие 3.
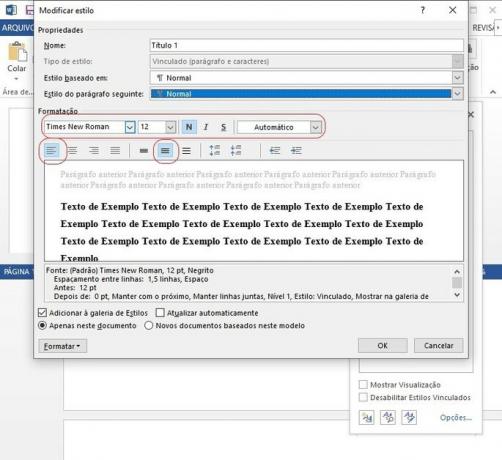
3. Присвояване на стилове
За да приложите стил към определен обобщен елемент, е необходимо да го изберете с мишката. След като думите за стилизиране бъдат избрани, ще се отвори малък прозорец. Когато това се случи, щракнете върху "Стилове".
След това ще се отвори втори прозорец. В този момент трябва да изберете опцията, която искате.
Тази процедура трябва да се направи за всички заглавия, субтитри и раздели в субтитрите.

4. Как да вмъкнете резюмето
След като всички заглавия, субтитри и раздели в субтитрите вече имат приложен стил, отидете на страницата, на която искате да създадете резюме, щракнете върху раздела "РЕФЕРЕНЦИИ" и след това щракнете върху "Обобщение".
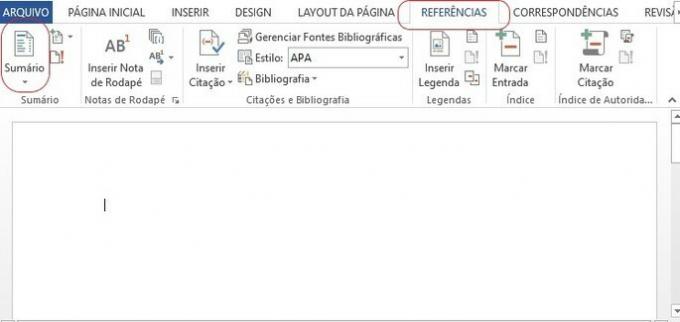
5. Автоматично създаване на обобщение
Изберете опцията "Автоматично обобщение 1", за да получите автоматично генериране. Всички заглавия, субтитри и раздели в субтитрите, които сте форматирали с определен стил, ще бъдат взети под внимание.
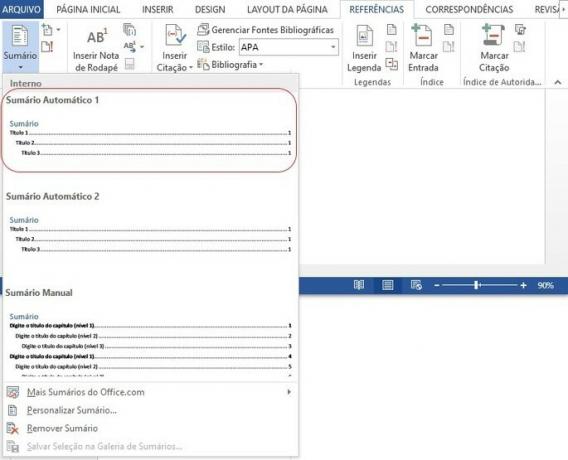
6. Съдържание Корекции и актуализации
Форматирането на заглавието „Резюме“ ще трябва да бъде променено, тъй като първоначално е генерирано в син цвят и подравнено вляво. Той обаче трябва да е центриран, черен на цвят и да има всички знаци с главни букви.
Важно е да се спомене, че когато се прави промяна в основния текст на произведението, номерирането на страниците може да се промени.
За да остане информацията вярна, е необходимо да я актуализирате. За да направите това, просто кликнете върху резюмето и след това върху опцията „Актуализиране на резюмето“.
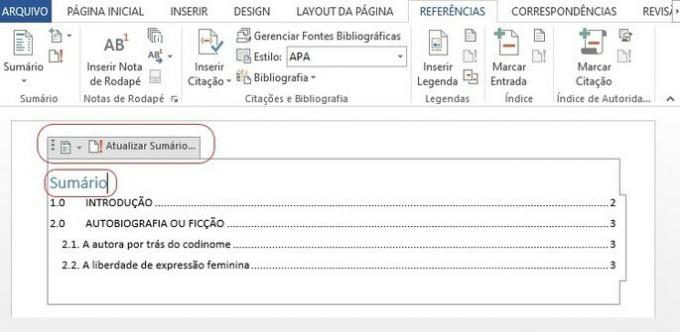
За да научите повече за създаването на текст, вижте и следното съдържание:
- ABNT коричен лист
- Предтекстови елементи в академични трудове
- Благодарности от TCC (готов модел и примери)
- Стандарти ABNT: правила за форматиране на академични доклади
- Как да препращате към уебсайтове (актуализиран стандарт ABNT)
- ABNT библиографски справки: как да го направя?
- Съвети за вас, за да разтърсите завършването на TCC
- Научен популяризационен текст
- Как да направите монография