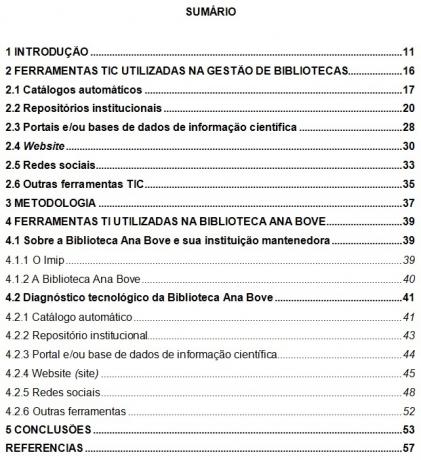Aussi appelé indice, le résumé consiste en une liste contenant les numéros de page où sont inscrits les sujets traités dans un ouvrage. Cette liste est un élément obligatoire sur tous les documents académiques et de fin de cours.
O Tout compte préparé ce texte pour vous aider à faire une synthèse selon les règles de la ABNT (Association brésilienne des normes techniques). Ici, vous pourrez également consulter un modèle et un exemple de résumé, et apprendre à faire un résumé dans Word.
Modèle de résumé ABNT
La norme ABNT qui définit comment créer un résumé est la NBR 6027 (Information et Documentation – Résumé – Présentation).
Cette norme précise les informations qui doivent être incluses dans le résumé et la façon dont il doit être formaté.
O Tout compte préparé un modèle de résumé et énuméré le formatage recommandé par l'ABNT.
mise en forme du texte:
- Alignement: centré (titre de la page); à gauche (liste)
- Police: Times New Roman ou Arial
- En tête: 1,5
- Caractères: majuscules (dans les titres); majuscule dans l'initiale (sous-titres et sections de sous-titres)
- Surbrillance: gras (dans les titres et sous-titres)
- Taille de la police: 12

Important
- Si l'ouvrage est subdivisé en deux ou plusieurs volumes, le résumé doit être répété dans chacun d'eux.
- Le résumé doit être le dernier élément prétextuel, c'est-à-dire qu'il doit précéder immédiatement le premier chapitre de l'ouvrage.
- Les éléments pré-textuels (couverture, page de garde, feuille d'approbation, dédicace, résumé, listes de tableaux, figures et abréviations) ne doivent pas être inscrits dans le résumé.
- Les espaces vides entre le dernier mot d'un titre/sous-titre/section et l'indication du numéro de page doivent être remplis de points.
Exemple de résumé
Consultez un exemple de résumé prêt à l'emploi ci-dessous et voyez comment les informations sont organisées dans un résumé qui suit les normes ABNT.
Comment faire un résumé dans Word
Consultez les étapes ci-dessous et voyez comment faire un résumé (normes ABNT) dans Word.
1. Créer des styles
La première étape consiste à créer des styles pour les différentes informations présentées. Pour ce faire, ouvrez votre fichier de travail, cliquez sur l'onglet "PAGE D'ACCUEIL" de Word, allez dans "Style" et cliquez sur l'alternative que vous avez choisie pour un certain élément dans le résumé.
Dans l'exemple ci-dessous, nous avons sélectionné "Titre 1" comme style de titre de chapitre. Pour formater, cliquez simplement sur "Modifier..."

2. Formatage des styles
En cliquant sur "Modifier...", vous aurez accès à une fenêtre où vous pourrez configurer la mise en forme liée au type de police, à la taille de la police, à l'interlignage, etc.
Cette procédure doit être répétée pour tous les éléments du résumé. Vous pouvez choisir, par exemple, d'appeler le titre principal (titre de chapitre) Titre 1, le sous-titre de Titre 2 et les sections dans les sous-titres de Titre 3.
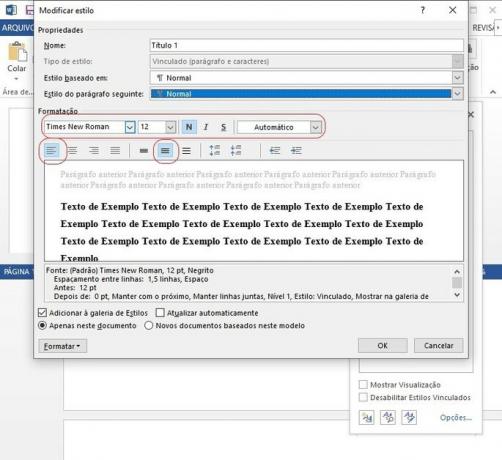
3. Attribution de styles
Pour appliquer un style à un élément récapitulatif spécifique, il est nécessaire de le sélectionner avec la souris. Une fois les mots à styliser sélectionnés, une petite fenêtre s'ouvrira. Lorsque cela se produit, cliquez sur "Styles".
Ensuite, une deuxième fenêtre s'ouvrira. À ce stade, vous devez choisir l'option que vous souhaitez.
Cette procédure doit être effectuée sur tous les titres, sous-titres et sections à l'intérieur des sous-titres.

4. Comment insérer le résumé
Une fois que tous les titres, sous-titres et sections des sous-titres ont déjà un style appliqué, allez à la page où vous souhaitez créer le résumé, cliquez sur l'onglet "REFERENCES" puis cliquez sur "Résumé".
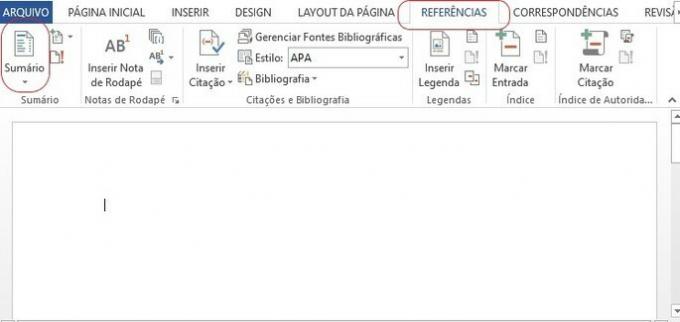
5. Création de résumé automatique
Sélectionnez l'option "Résumé automatique 1" pour obtenir une génération automatique. Tous les titres, sous-titres et sections des sous-titres que vous avez formatés avec un style spécifique seront pris en compte.
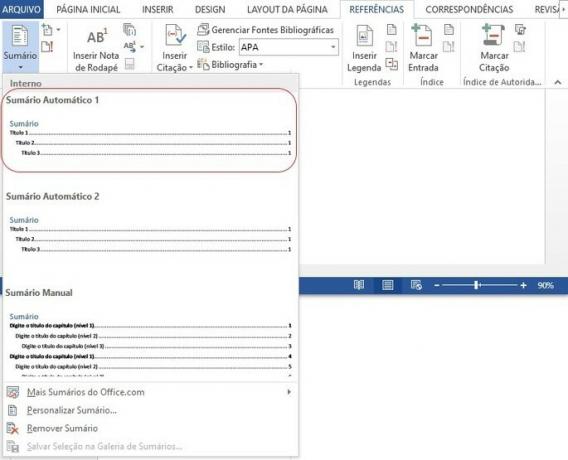
6. Table des matières Ajustements et mises à jour
Le titre "Résumé" devra avoir sa mise en forme, car il est à l'origine généré en bleu et aligné à gauche. Il doit cependant être centré, de couleur noire et avoir tous les caractères en majuscules.
Il est important de mentionner que, chaque fois qu'un changement est apporté au corps de l'ouvrage, la numérotation des pages peut changer.
Pour que les informations restent correctes, il est nécessaire de les mettre à jour. Pour cela, il suffit de cliquer sur le résumé puis sur l'option "Mettre à jour le résumé".
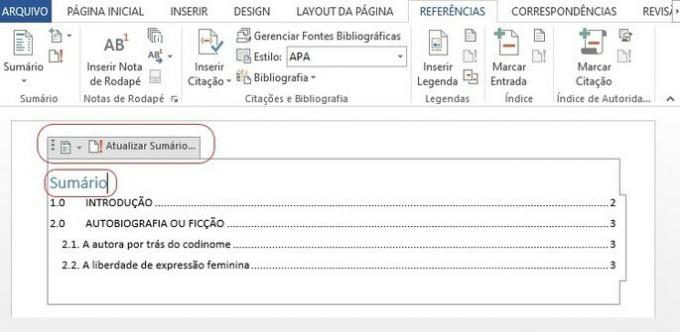
Pour en savoir plus sur la production de texte, consultez également les contenus suivants :
- Feuille de couverture ABNT
- Éléments prétextuels dans les articles universitaires
- Remerciements de TCC (modèle prêt et exemples)
- Normes ABNT: règles de mise en forme des articles académiques
- Comment référencer des sites Web (norme ABNT mise à jour)
- Références bibliographiques ABNT: comment faire ?
- Conseils pour vous aider à terminer le TCC
- Texte de vulgarisation scientifique
- Comment faire une monographie