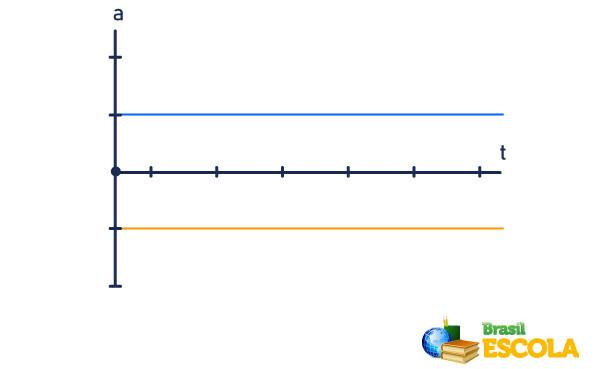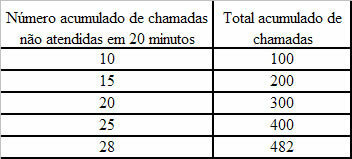Windows 11 apporta molti cambiamenti visivi e funzionali e per esaminarli tutti ci vorrà del tempo per la maggior parte degli utenti.
Se di recente hai eseguito l'aggiornamento a Windows 11 e desideri apportare alcune modifiche alla produttività Dal primo giorno, puoi modificare alcune impostazioni per renderle più simili a Windows. 10.
Vedi altro
Come ottenere il tuo CNH gratis nel 2023?
Dopo gli attacchi degli hacker, Microsoft rilascia strumenti gratuiti per...
Ecco cinque impostazioni che dovresti modificare subito dopo l'aggiornamento o l'avvio di Windows 11
Riallineamento del pulsante Start
Una delle prime cose che vedrai in Windows 11 è la barra delle applicazioni simile a macOS, che ora è allineata al centro. Tutte le app bloccate e il pulsante Start sono bloccate al centro dello schermo. Puoi, tuttavia, modificarlo e allineare nuovamente la barra delle applicazioni a sinistra.
Per fare ciò, basta fare clic con il tasto destro su un'area vuota della barra delle applicazioni e fare clic sul pulsante delle impostazioni della barra delle applicazioni. Nelle sezioni che vedi, espandi la sezione "Comportamenti della barra delle applicazioni" e nel menu a discesa Allineamento barra delle applicazioni, scegli Sinistra invece di Centro.
Rimuovi gli elementi indesiderati della barra delle applicazioni
La barra delle applicazioni di Windows 11 integra anche opzioni come Microsoft Teams e un pulsante Visualizzazione attività. Puoi scegliere di rimuovere queste opzioni se non le usi. Per fare ciò, torna alle impostazioni della barra delle applicazioni facendo clic con il pulsante destro del mouse su uno spazio vuoto sulla barra delle applicazioni.
Espandi la sezione "Elementi della barra delle applicazioni" e deseleziona le app che non desideri aggiungere alla barra delle applicazioni.
Ritorna il vecchio menu contestuale
Facendo clic con il tasto destro su qualsiasi unità o cartella in Windows 11 viene visualizzato un nuovo menu contestuale, dove molte opzioni che potresti usare frequentemente sono nascoste sotto un nuovo pulsante "Mostra altro". opzioni'.
Mentre questo nuovo stile potrebbe funzionare per alcune persone, altri potrebbero scoprire che le opzioni frequenti sono ora nascoste dietro un clic in più.
Per ripristinare il menu contestuale di Windows 10 vecchio stile, procedi come segue:
- Passo 1: Apri l'Editor del Registro di sistema premendo il "pulsante Windows + R" sulla tastiera. Digita "regedit" e premi Invio.
- Passo 2: Passare a HKEY_CURRENT_USER\SOFTWARE\CLASSES\CLSID e fare clic con il pulsante destro del mouse sulla cartella CLSID e scegliere Nuovo/Chiave. Assegna a questa nuova sottocartella il nome "{86ca1aa0-34aa-4e8b-a509-50c905bae2a2}" (insieme alle parentesi quadre).
- Passaggio 3: Ora crea una nuova sottocartella nella sottocartella appena creata in modo simile. Per fare questo. Fai clic con il tasto destro sulla chiave {86ca1aa0-34aa-4e8b-a509-50c905bae2a2} e scegli Nuovo/Chiave e chiamala "InprocServer32". Una volta creato, fai doppio clic sulla chiave "Predefinito" nel pannello di destra e, mantenendo vuota la colonna del valore, fai clic su "OK".
Riavvia il sistema e dovresti vedere direttamente il menu contestuale espanso.
Nuove opzioni di ancoraggio delle finestre
Windows 11 offre più preimpostazioni di ancoraggio delle finestre invece della solita divisione 50-50. Le nuove opzioni ti consentono anche di far scattare rapidamente tre o quattro finestre in posizione.
Per utilizzare questa funzione, passa il mouse sopra il pulsante "Ingrandisci" in qualsiasi finestra (il pulsante tra minimizza e chiudi) e vedrai apparire le nuove opzioni. Fai clic sul layout di tua scelta e Windows allineerà automaticamente le finestre aperte di conseguenza.
Funzione di vibrazione della barra del titolo
La funzione "vibrazione della barra del titolo" è un vantaggio se si tende a lavorare con più finestre e programmi aperti contemporaneamente. Ogni volta che hai molte finestre aperte, fai semplicemente clic sulla barra del titolo della finestra principale in cui ti trovi. lavorando e trascinalo rapidamente a sinistra ea destra alcune volte per ridurre rapidamente a icona tutti gli altri finestre.
Tuttavia, dovrai prima abilitare questa funzione affinché funzioni. Per fare ciò, vai su Impostazioni di Windows / Sistema / Multitasking e abilita la funzione "Vibrazione finestra barra del titolo".