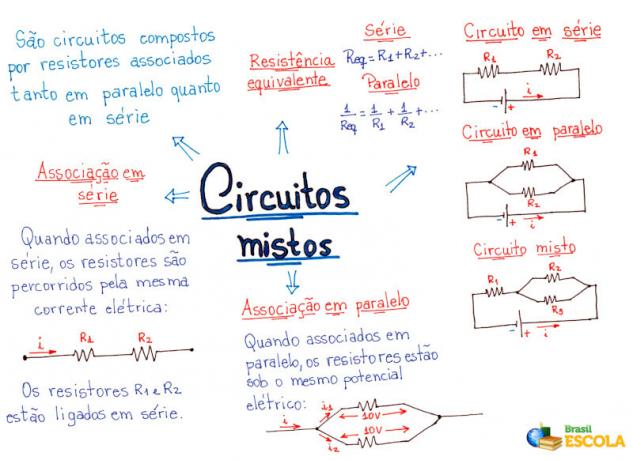फ़ोल्डर बनाना
- एक्सप्लोरर ओपन होने पर ड्राइव सी पर क्लिक करें:
- फ़ाइल मेनू पर क्लिक करें, माउस कर्सर को नए विकल्प पर इंगित करें और फ़ोल्डर उप-विकल्प पर क्लिक करें
- बस नए फोल्डर के लिए एक नाम दर्ज करें और ENTER कुंजी दबाएं।
किसी फ़ोल्डर या फ़ाइल को ले जाना
आप किसी फाइल को एक फोल्डर से दूसरे फोल्डर में ले जा सकते हैं।
ऐसा करने के लिए, बस इसे स्रोत फ़ोल्डर से गंतव्य फ़ोल्डर में खींचें।
किसी फ़ोल्डर या फ़ाइल की प्रतिलिपि बनाना
आप किसी फ़ाइल को उसी तरह कॉपी कर सकते हैं जैसे आप किसी फ़ाइल को ले जाते हैं, यानी उसे गंतव्य स्थान पर खींचना है। हालाँकि, किसी प्रतिलिपि को हरकत से अलग करने के लिए, ड्रैग के दौरान आपको ctrl कुंजी को एक साथ दबाने की आवश्यकता होती है। इससे घसीटे गए फ़ाइल आइकन के ठीक नीचे एक [+] चिह्न दिखाई देगा। या आप संपादन मेनू में पाए गए कॉपी और पेस्ट विकल्पों का उपयोग करके फ़ाइलों और फ़ोल्डरों की प्रतिलिपि बना सकते हैं।
किसी फ़ोल्डर या फ़ाइल को हटाना
किसी फ़ाइल या फ़ोल्डर को हटाने के लिए बस उसे ट्रैश में खींचें। ट्रैश हमेशा विंडोज डेस्कटॉप पर मौजूद रहता है। यदि आप कचरा नहीं देख रहे हैं, तो आप बस वांछित फ़ाइल या फ़ोल्डर का चयन कर सकते हैं और हटाएँ कुंजी दबा सकते हैं। यह प्रक्रिया आपसे पुष्टि के लिए कहेगी।
यदि आपको कुछ फ़ाइलों को हटाने का खेद है, तो चिंता न करें। जब आप डिलीट की का उपयोग करते हैं तो विंडोज स्थायी रूप से फाइलों को नहीं हटाता है।
यह बस उन्हें ट्रैश नामक एक विंडोज़ आरक्षित फ़ोल्डर में ले जाता है।
हटाई गई फ़ाइलें देखने के लिए, बस ट्रैश पर डबल-क्लिक करें। वहां से आप फ़ाइलों को उनके मूल फ़ोल्डर में वापस ले जा सकते हैं।
एक ही समय में Ctrl और Z कुंजियों को दबाने से अंतिम मूव, कॉपी या डिलीट ऑपरेशन पूर्ववत हो जाएगा। यह कचरा खोलने और आवश्यक फ़ाइलों को उनके स्रोत फ़ोल्डर में ले जाने की आवश्यकता को समाप्त करता है।
खिड़कियाँ - कम्प्यूटिंग - ब्राजील स्कूल
स्रोत: ब्राजील स्कूल - https://brasilescola.uol.com.br/informatica/manipulando-arquivos-atraves-do-windows-explorer.htm