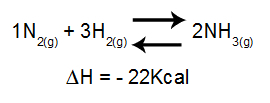Windows 11 bringer mange visuelle og funktionelle ændringer, og at gennemgå dem alle vil tage noget tid for de fleste brugere.
Hvis du for nylig har opgraderet til Windows 11 og ønsker at foretage nogle produktivitetsændringer Fra dag ét kan du justere nogle indstillinger for at gøre dem mere Windows-lignende. 10.
se mere
Hvordan får du din CNH gratis i 2023?
Efter hackerangreb frigiver Microsoft gratis værktøjer til...
Her er fem indstillinger, du bør ændre lige efter opdatering eller opstart af Windows 11
Genjustering af Start-knappen
En af de første ting, du vil se i Windows 11, er den macOS-lignende proceslinje, som nu er midtstillet. Alle dine fastgjorte apps og Start-knappen er fastgjort til midten af skærmen. Du kan dog ændre dette og justere din proceslinje til venstre igen.
For at gøre dette skal du bare højreklikke på et tomt område på proceslinjen og klikke på knappen for indstilling af proceslinjen. I de sektioner, du ser, skal du udvide sektionen 'Proceslinjeadfærd', og i rullemenuen Opgavelinjejustering skal du vælge Venstre i stedet for Center.
Fjern uønskede elementer på proceslinjen
Windows 11 proceslinjen integrerer også muligheder som Microsoft Teams og en Task View-knap. Du kan vælge at fjerne disse muligheder, hvis du ikke bruger dem. For at gøre dette skal du gå tilbage til proceslinjens indstillinger ved at højreklikke på et tomt område på proceslinjen.
Udvid sektionen "Proceslinjeelementer", og fjern markeringen af de apps, du ikke vil have fastgjort til proceslinjen.
Returner den gamle kontekstmenu
Højreklik på et hvilket som helst drev eller mappe i Windows 11 åbner en ny kontekstmenu, hvor mange muligheder, du måske bruger ofte, er skjult under en ny 'Vis mere'-knap muligheder'.
Selvom denne nye stil måske fungerer for nogle mennesker, kan andre opleve, at hyppige muligheder nu er skjult bag et ekstra klik.
For at vende tilbage til den gamle Windows 10-kontekstmenu skal du udføre følgende trin:
- Trin 1: Åbn registreringseditoren ved at trykke på 'Windows-knappen + R' på dit tastatur. Skriv 'regedit' og tryk på Enter.
- Trin 2: Naviger til HKEY_CURRENT_USER\SOFTWARE\CLASSES\CLSID og højreklik på mappen CLSID og vælg Ny/Nøgle. Navngiv denne nye undermappe '{86ca1aa0-34aa-4e8b-a509-50c905bae2a2}' (sammen med firkantede parenteser).
- Trin 3: Opret nu en ny undermappe i den nyoprettede undermappe på lignende måde. At gøre dette. Højreklik på nøglen {86ca1aa0-34aa-4e8b-a509-50c905bae2a2} og vælg Ny/Nøgle og navngiv den 'InprocServer32'. Når den er oprettet, skal du dobbeltklikke på 'Standard'-tasten i højre panel og holde din værdikolonne tom, klik på 'OK'.
Genstart dit system, og du skal direkte se den udvidede kontekstmenu.
Nye vindues docking muligheder
Windows 11 tilbyder flere vinduesdocking-forudindstillinger i stedet for den sædvanlige 50-50-deling. De nye muligheder lader dig også hurtigt snappe tre eller fire vinduer på plads.
For at bruge denne funktion skal du holde musen over 'Maksimer'-knappen i et hvilket som helst vindue (knappen mellem minimer og luk), og du vil se de nye muligheder. Klik på layoutet efter eget valg, og Windows vil automatisk justere åbne vinduer i overensstemmelse hermed.
Titellinjes vibreringsfunktion
Funktionen 'Titellinjevibration' er et plus, hvis du har tendens til at arbejde med flere vinduer og programmer åbne på samme tid. Når du har mange vinduer åbne, skal du blot klikke på titellinjen i det hovedvindue, du er i. arbejder og træk det hurtigt til venstre og højre et par gange for hurtigt at minimere alle andre vinduer.
Du skal dog først aktivere denne funktion, for at den kan fungere. For at gøre det skal du navigere til Windows-indstillinger / System / Multitasking og aktivere funktionen 'Titlebar Window Vibration'.