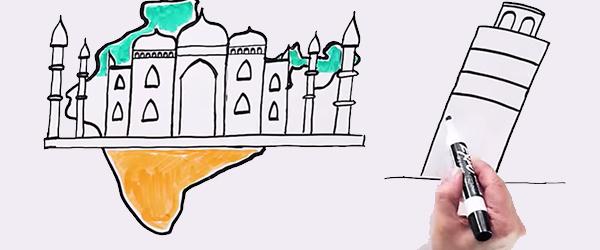Windows 11 aduce multe modificări vizuale și funcționale, iar trecerea prin toate acestea va dura ceva timp pentru majoritatea utilizatorilor.
Dacă ați făcut recent upgrade la Windows 11 și doriți să faceți câteva modificări de productivitate Din prima zi, puteți modifica unele setări pentru a le face mai asemănătoare Windows. 10.
Vezi mai mult
Cum să obțineți CNH-ul dvs. gratuit în 2023?
După atacurile hackerilor, Microsoft lansează instrumente gratuite pentru...
Iată cinci setări pe care ar trebui să le modificați imediat după actualizarea sau pornirea Windows 11
Realinierea butonului Start
Unul dintre primele lucruri pe care le veți vedea în Windows 11 este bara de activități asemănătoare macOS, care este acum aliniată la centru. Toate aplicațiile fixate și butonul Start sunt fixate în centrul ecranului. Puteți, totuși, să schimbați acest lucru și să aliniați din nou bara de activități la stânga.
Pentru a face acest lucru, faceți clic dreapta pe o zonă goală a barei de activități și faceți clic pe butonul de setări a barei de activități. În secțiunile pe care le vedeți, extindeți secțiunea „Comportamentele barei de activități”, iar în meniul drop-down Alinierea barei de activități, alegeți Stânga în loc de Centru.
Eliminați elementele nedorite din bara de activități
Bara de activități Windows 11 integrează, de asemenea, opțiuni precum Microsoft Teams și un buton Vizualizare activități. Puteți alege să eliminați aceste opțiuni dacă nu le utilizați. Pentru a face acest lucru, reveniți la setările barei de activități făcând clic dreapta pe un spațiu gol din bara de activități.
Extindeți secțiunea „Elemente din bara de activități” și debifați aplicațiile pe care nu doriți să le fixați în bara de activități.
Reveniți la vechiul meniu contextual
Făcând clic dreapta pe orice unitate sau folder din Windows 11, apare un nou meniu contextual, unde multe opțiuni pe care le-ați putea folosi frecvent sunt ascunse sub un nou buton „Afișați mai multe”. Opțiuni'.
În timp ce acest nou stil ar putea funcționa pentru unii oameni, alții ar putea descoperi că opțiunile frecvente sunt acum ascunse în spatele unui clic suplimentar.
Pentru a reveni la meniul contextual Windows 10 în stil vechi, parcurgeți următorii pași:
- Pasul 1: Deschideți Editorul de registry apăsând „butonul Windows + R” de pe tastatură. Tastați „regedit” și apăsați Enter.
- Pasul 2: Navigați la HKEY_CURRENT_USER\SOFTWARE\CLASSES\CLSID și faceți clic dreapta pe folderul CLSID și alegeți New/Key. Denumiți acest nou subdosar „{86ca1aa0-34aa-4e8b-a509-50c905bae2a2}” (împreună cu parantezele pătrate).
- Pasul 3: Acum creați un nou subfolder în noul subfolder creat într-un mod similar. Pentru a face acest lucru. Faceți clic dreapta pe cheie {86ca1aa0-34aa-4e8b-a509-50c905bae2a2} și alegeți New/Key și denumiți-o „InprocServer32”. Odată creat, faceți dublu clic pe tasta „Default” din panoul din dreapta și menținând coloana de valoare goală, faceți clic pe „OK”.
Reporniți sistemul și ar trebui să vedeți direct meniul contextual extins.
Opțiuni noi de andocare pentru ferestre
Windows 11 oferă mai multe presetări de andocare pentru ferestre în loc de împărțirea obișnuită de 50-50. Noile opțiuni vă permit, de asemenea, să fixați rapid trei sau patru ferestre în poziție.
Pentru a utiliza această caracteristică, treceți mouse-ul peste butonul „Maximizați” din orice fereastră (butonul dintre minimizare și închidere) și veți vedea că apar noile opțiuni. Faceți clic pe aspectul dorit și Windows va alinia automat ferestrele deschise în consecință.
Funcția de vibrare a barei de titlu
Funcția „vibrație bară de titlu” este un plus dacă aveți tendința de a lucra cu mai multe ferestre și programe deschise în același timp. Ori de câte ori aveți multe ferestre deschise, faceți clic pe bara de titlu a ferestrei principale în care vă aflați. lucrează și trage-l la stânga și la dreapta rapid de câteva ori pentru a minimiza rapid toate celelalte ferestre.
Cu toate acestea, va trebui să activați mai întâi această funcție pentru ca aceasta să funcționeze. Pentru a face acest lucru, navigați la Setări Windows / Sistem / Multitasking și activați caracteristica „Vibrație fereastră din bara de titlu”.