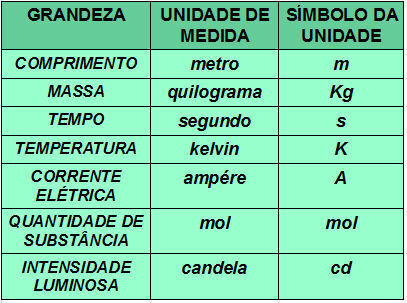때때로 우리는 연결 자체에서 암호를 잊어버리지만 누구에게나 문제가 될 필요는 없습니다. 다행스럽게도 컴퓨터 설정을 통해 조합에 액세스할 수 있는 빠르고 쉽고 실용적인 방법이 있습니다. 알아내는 방법 비밀번호 회로망 와이파이 맥과 윈도우에서? 여기서 알게 됩니다.
더 읽어보기: Windows 11에는 새로운 시각적 정체성과 새로운 작업 관리자가 있습니다.
더보기
점심이나 저녁에 삶은 계란을 먹는 것이 더 낫습니까? 여기에서 알아보세요
with me-no-one-can: 사악한 눈을 물리치는 식물을 만나보세요
PC에서 Wi-Fi 네트워크 비밀번호를 찾는 방법
Windows 또는 Mac에서 저장된 암호를 찾을 수 있습니다. 이를 위해 두 단계를 단계별로 나열합니다.
Mac의 WiFi
Mac에 저장된 모든 항목은 자체 관리 시스템인 키체인 액세스에 저장됩니다. 따라서 프로세스를 시작하려면 키체인을 열고 아래 지침을 따라야 합니다.
- 사이드바에서 "시스템"을 클릭한 다음 "시스템 키"를 클릭합니다.
- 그런 다음 상단 표시줄에서 "비밀번호"를 클릭합니다.
- 원하는 Wi-Fi 네트워크의 이름을 찾아 암호를 찾아 두 번 클릭합니다.
- "비밀번호 표시" 상자를 선택하고 요청에 따라 수행합니다.
- 마지막으로 대상 분야는 비밀번호 네트워크에 연결하는 데 사용한 조합이 표시됩니다.
Windows의 WiFi
비밀번호 찾기는 쉽지만 약간의 인내심이 필요합니다. Windows는 두 가지 옵션을 제공합니다. 연결된 네트워크의 번호를 검색하고 저장된 모든 암호를 찾습니다.
현재 연결된 비밀번호의 WiFi 네트워크:
- "제어판" > "네트워크 및 인터넷" > "네트워크 및 공유 센터"를 클릭합니다.
- 그런 다음 Wi-Fi 네트워크 이름을 클릭하십시오.
- "상태" 부분에서 "무선 속성"을 클릭한 다음 "보안"을 클릭합니다.
- 마지막으로 "문자 표시" 상자를 선택하여 숫자를 표시합니다.
모든 비밀번호에 대한 Wi-Fi 네트워크:
- 작업 표시줄에서 Windows 아이콘을 마우스 오른쪽 버튼으로 클릭합니다.
- "Windows 터미널"을 선택하십시오.
- "netsh wlan show profile"을 입력하고 "Enter"를 누릅니다.
- 원하는 Wi-Fi 네트워크를 찾으면 "netsh wlan show profile *Wi-Fi name* key=clear"를 입력하고 다시 "Enter"를 누릅니다.