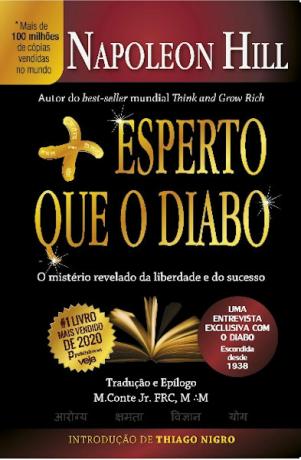Windows 11 přináší mnoho vizuálních a funkčních změn a projít všechny z nich zabere většinu uživatelů nějaký čas.
Pokud jste nedávno upgradovali na Windows 11 a chcete provést nějaké změny produktivity Od prvního dne můžete vyladit některá nastavení, aby se více podobaly systému Windows. 10.
vidět víc
Jak získat CNH zdarma v roce 2023?
Po útocích hackerů společnost Microsoft vydává bezplatné nástroje pro…
Zde je pět nastavení, která byste měli změnit hned po aktualizaci nebo spuštění systému Windows 11
Přerovnání tlačítka Start
Jednou z prvních věcí, kterou ve Windows 11 uvidíte, je hlavní panel podobný macOS, který je nyní zarovnán na střed. Všechny vaše připnuté aplikace a tlačítko Start jsou připnuté doprostřed obrazovky. Můžete to však změnit a hlavní panel zarovnat znovu doleva.
Chcete-li to provést, klikněte pravým tlačítkem myši na prázdnou oblast hlavního panelu a klikněte na tlačítko nastavení hlavního panelu. V sekcích, které vidíte, rozbalte část „Chování hlavního panelu“ a v rozevíracím seznamu Zarovnání hlavního panelu vyberte možnost Doleva místo Střed.
Odstraňte nežádoucí položky na hlavním panelu
Hlavní panel Windows 11 také integruje možnosti, jako jsou Microsoft Teams a tlačítko Zobrazení úkolů. Pokud tyto možnosti nepoužíváte, můžete je odebrat. Chcete-li to provést, vraťte se zpět do nastavení hlavního panelu kliknutím pravým tlačítkem myši na prázdné místo na hlavním panelu.
Rozbalte část „Položky hlavního panelu“ a zrušte zaškrtnutí u aplikací, které nechcete připínat na hlavní panel.
Vraťte starou kontextovou nabídku
Kliknutí pravým tlačítkem na libovolnou jednotku nebo složku ve Windows 11 vyvolá novou kontextovou nabídku, kde je mnoho možností, které můžete často používat, skryto pod novým tlačítkem „Zobrazit více“. možnosti“.
I když tento nový styl může některým lidem vyhovovat, jiní mohou zjistit, že časté možnosti jsou nyní skryty za kliknutí navíc.
Chcete-li se vrátit ke starému stylu kontextové nabídky Windows 10, proveďte následující kroky:
- Krok 1: Otevřete Editor registru stisknutím klávesy „Windows button + R“ na klávesnici. Zadejte „regedit“ a stiskněte Enter.
- Krok 2: Přejděte do složky HKEY_CURRENT_USER\SOFTWARE\CLASSES\CLSID a klikněte pravým tlačítkem na složku CLSID a zvolte Nový/Key. Tuto novou podsložku pojmenujte '{86ca1aa0-34aa-4e8b-a509-50c905bae2a2}' (spolu s hranatými závorkami).
- Krok 3: Nyní podobným způsobem vytvořte novou podsložku v nově vytvořené podsložce. Udělat toto. Klikněte pravým tlačítkem na klíč {86ca1aa0-34aa-4e8b-a509-50c905bae2a2} a zvolte Nový/Key a pojmenujte jej „InprocServer32“. Po vytvoření dvakrát klikněte na klávesu 'Výchozí' v pravém panelu a ponechte sloupec s hodnotou prázdný a klikněte na 'OK'.
Restartujte systém a měli byste přímo vidět rozšířenou kontextovou nabídku.
Nové možnosti ukotvení okna
Windows 11 nabízí více předvoleb ukotvení oken namísto obvyklého rozdělení 50-50. Nové možnosti také umožňují rychle zaklapnout tři nebo čtyři okna na místo.
Chcete-li tuto funkci použít, najeďte myší na tlačítko 'Maximalizovat' v libovolném okně (tlačítko mezi minimalizací a zavřením) a zobrazí se nové možnosti. Klikněte na rozvržení dle vašeho výběru a Windows podle toho automaticky zarovná otevřená okna.
Funkce vibrací v záhlaví
Funkce „vibrace titulního pruhu“ je výhodou, pokud máte tendenci pracovat s více okny a programy otevřenými současně. Kdykoli máte otevřeno mnoho oken, jednoduše klikněte na záhlaví hlavního okna, ve kterém se nacházíte. pracujte a několikrát jej rychle přetáhněte doleva a doprava, abyste rychle minimalizovali všechny ostatní Okna.
Aby však tato funkce fungovala, musíte ji nejprve povolit. Chcete-li tak učinit, přejděte do Nastavení systému Windows / Systém / Multitasking a povolte funkci Vibrace okna titulku.